Плагины для Firefox и их настройка. Как включить плагины в браузере mozilla firefox Лучшие расширения мозиллы
Пользуется достаточно большой популярностью по тому что имеет огромное количество всевозможных расширений. При установке этих самых расширений они становятся одним целым с браузером, а не самостоятельным дополнением. Для обеспечения бесперебойной работы веб – браузера необходимо осуществлять периодическое обновление плагинов.
Сначала разберемся, что такое плагин и для чего он нужен. Плагин — это программка, позволяющая увеличить существующие возможности интернет обозревателя и дополнить его новыми свойствами. Существует бесчисленное множество всевозможных дополнительных утилит. Одни меняют внешний вид браузера, другие увеличивают скорость загрузки, третьи блокируют всплывающие окна или переводят иностранные интернет – ресурсы на русский язык и так далее.
Когда вы скачиваете поисковую систему Firefox, вы скачиваете только его, все дополнительные расширения устанавливаются отдельно. Многие расширения выполняют одинаковые действия. Поэтому, при поиске необходимого дополнения, у вас будет возможность выбора из списка похожих плагинов. Необходимо только выбрать подходящий инструмент конкретно вам.

Обновление плагинов Firefox
Зачем производить обновление плагинов? При периодическом обновлении браузера, установленные дополнительные приложения не обновляются. Целью обновлений браузера в основном заключается в улучшении его защиты. Следовательно, при установке расширений вы не только увеличиваете количество возможностей своего интернет – обозревателя, но и, в отдельных случаях, делаете его более уязвимым. Дополнения, которые долго не обновлялись, могут стать причиной появления различных системных ошибок.
Для того чтобы всего этого избежать и следует производить действия по обновлению плагинов.

Как обновить расширения в Мозиле
Для проверки наличия обновлений, необходимо:
Запустив браузер, открыть Меню (значок в верхнем правом углу окна), нажать на иконку «Дополнения».

Далее в левой части окна выбрать пункт «Расширения», нажать на кнопочку «Инструменты для всех дополнений» (в правой стороне рядом с окошком поиска, кнопочка с изображением шестеренки), появиться список действий. Выбираем «Проверить наличие обновлений».

Если новых обновлений нет, то рядом с кнопкой инструментов появиться сообщение «Обновлений не найдено».

Так же, с помощью донной кнопки вы можете включить или выключить автоматическое обновление для всех расширений. Чтобы это сделать, необходимо нажать на кнопочку «Инструменты для всех дополнений» и слева от пункта «Автоматически обновлять Дополнения» поставить галочку.

Если вы хотите установить настройки для каждого из расширений или проверить наличие обновлений и дату последнего обновления отдельно для каждого расширения, то для этого нужно:
Нажать на кнопочку «Настройки» справа от интересующего дополнения,
Плагины для Firefox (plugins for Firefox), согласно техническому определению разработчиков браузера, это программные модули, предназначенные для обработки контента на веб-сайтах. А именно: видео, аудио, онлайн-игр, графики и много другого. К таковым относятся, к примеру, Adobe Flash, Java, QuickTime. Разработкой и распространением этих плагинов занимаются сторонние компании, то есть их можно скачать для Фаерфокс и на других веб-сайтах (не только на сайтах компании Мозила).
На тот случай, если у вас возникнет вопрос, где же хранятся в Firefox плагины-контейнеры, перейдите в настройках веб-обозревателя: Инструменты → Дополнения → Плагины. В этой панели можно разрешить, запретить работу модулей, сделать их необходимые настройки.
Но несмотря на чёткое техническое определение термина «плагины», многие пользователи под понятием «плагины для Mozilla Firefox» подразумевают аддоны или дополнения - специальные программы, расширяющие функционал браузера. Именно о них далее в статье и пойдёт речь. И термин «плагин» мы будем использовать в значении «народного определения» (то есть, имея в виду «аддон»), а не технического.
Итак, в связи с «новой поправкой» по определению, кстати сказать, исторически сложившейся на основании пользовательских запросов в Сети, давайте теперь разберёмся, что есть такое «аддон».
Аддоны (именуемые многими сетевыми обывателями «плагинами») - это специализированные расширения, добавляющие в меню веб-обозревателя новые функции или расширяющие уже имеющиеся (скачивание видео, музыки из соцсетей, создание скриншотов, хранение паролей и др.). В отдельности от браузера они работать не могут, активируются только при подключении к нему. При помощи дополнений пользователь может оптимально адаптировать веб-обозреватель под свои нужды - бытовые и профессиональные задачи.
Давайте научимся работать с аддонами.
Поиск и установка
Раздел аддонов находится в настройках FF: Инструменты → Дополнения → Расширения. Откройте эту панель в своём браузере.
1. Чтобы ознакомиться с информацией о наилучших, нужных плагинах, щёлкните по ссылке «Узнать больше о дополнениях» (отображается, если в панели ещё нет проинсталлированных расширений).

Если вы знаете конкретное название аддона, который хотите подключить к Firefox, наберите его в поле «Поиск» и кликните по иконке «лупа».

Внимание! При выборе расширения (перед тем, как его включить) обязательно обращайте внимание на его актуальность: когда вышла последняя версия, совместим ли аддон с текущей версией Firefox.
Выдача по запросу дополнения отобразится в новой вкладке. Чтобы установить аддон, далее нужно будет перейти на страничку его загрузки (клацнуть мышкой по названию).

Примечание. Для поиска и инсталляции плагинов можно сразу перейти на офсайт разработчика (addons.mozilla.org), минуя настройки браузера.

2. Для запуска инсталляции: на страничке плагина нажмите кнопку «Добавить».

3. Дождитесь завершения загрузки инсталлятора.

4. В панели с запросом снова клацните «Добавить».

По завершении установки, как правило, открывается страничка приветствия и настроек устанавливаемого аддона, а в правой части верхней панели FF отображается его иконка.

Управление
Операции над подключенными аддонами в Mozilla Firefox выполняются в разделе Инструменты - Дополнения - Расширения.
В графе аддона выберите и активируйте необходимую команду:

«Удалить» - удалить плагин из Mozilla Firefox;
Внимание! Перед тем, как удалить плагины из Firefox, проанализируйте их функциональную значимость, действительно ли они вам не нужны. После полной деинсталляции они в панели больше не отображаются.

«Отключить» - временно выключить (при повторном нажатии кнопки расширение снова активируется);

«Настройки» - перейти в панель настроек.
Подборка полезных аддонов
Ниже представлены лучшие плагины для Firefox из категории «инструменты первой необходимости». Они помогут наладить вам комфортную и безопасную работу в интернете. Данная подборка - это своего рода условный минимум для быстрого старта, но её следует воспринимать как совет, ориентир для выбора. Вы можете взять её за основу, воспользоваться лишь частично либо вовсе отказаться в пользу других решений (аддонов).
Мощный фильтр рекламных баннеров и всплывающих окон на веб-сайтах. Сокращает время загрузки страничек, снижает риск заражения компьютера вирусами через Сеть, обеспечивает просмотр контента в «чистом» виде (только полезная информация!). В том числе предотвращает загрузку рекламных объявлений в соцсетях (ВКонтакте, Одноклассниках, Youtube и др.). Может убирать (при включении спецопции) на загружаемых сайтах счётчики, метрики, кнопки социальных сетей для расшаривания. Блокирует фишинговые ссылки, предотвращает загрузку вредоносных программ.

Adguard оснащён гибкой системой настроек фильтрации: составление белого списка (исключения), создание собственных правил блокировки (выбранных элементов страницы), управление фильтрами (подписками).
Отображает рейтинг безопасности сайтов - уровень доверия к ним. Посредством специальных маячков - колечек - отмечает каждую ссылку в поисковой выдаче, в письмах на email, в тексте на сайтах. По цвету «колечка» можно определить уровень безопасности сайта: «зелёное» - доверенный ресурс, «красный» - опасно, лучше обходить стороной; но есть и промежуточные статусы (подробно с системой оценок можно ознакомиться на офсайте или в настроечной панели аддона).

Обеспечивает сетевое подключение браузера через защищённый VPN-сервер. Cкрывает истинный IP-адрес, техданные компьютера пользователя. И таким образом предупреждает сетевые атаки, обеспечивает анонимность во время работы в Сети. Кроме этого, позволяет обходить блокировки провайдера и веб-ресурсов по IP-адресу.
Оснащён удобной настроечной панелью для оперативного отключения/включения, смены VPN-сервера (локации).

Достойная замена встроенной экспресс-панели. Аддон устанавливает в пустые вкладки настраиваемую 3D-панель с визуальными закладками. В ней предусмотрено множество настроек внешнего вида и функционала (вид блоков, фона, превью сайтов). В том числе есть и опция для синхронизации сохранённых ссылок, их переноса на другое устройство. Speed Dial организует быстрый доступ к любимым сетевым ресурсам. И самое главное - в его панели все URL на виду, в виде графических миниатюр сайтов.

Виртуальный переводчик, поддерживает множество языков. Обрабатывает текст непосредственно на веб-страницах: в чатах, постах, документах. Обладает простейшей системой настроек: в пару кликов можно изменить направление перевода, прослушать произношение слова (если оно есть в базе сервиса), ознакомиться с его значением. Может переводить как отдельный выделенный фрагмент, так и полностью страницу.

Перевод, выполненный Google Translate, является машинным и не всегда точно передаёт смысл. Тем не менее, позволяет преодолеть языковой барьер при просмотре зарубежных веб-ресурсов, не имеющих русскоязычной локации.
Выбирайте браузерные дополнения по своим задачам. Однако не забудьте на свой любимый Firefox надеть «сетевую броню» - антибаннер, прокси, рейтинги доверенности WOT - чтобы в дальнейшем избежать неприятных сюрпризов при посещении веб-сайтов.
В данном обзоре, вы сможете увидеть топ 15 плагинов для .
Основная функция плагина — это расширение возможностей программы.
Но помните, что перед скачиванием, необходимо убедится, что программа может прикрепить плагины.
Читайте также: ТОП-15 Лучших бесплатных браузеров для Android устройств: обзор самых быстрых и безопасных программ для серфинга | 2019

Speed Dial – это экспресс-панель. Установив его, вы получаете быстрый доступ ко всем часто посещаемым веб-сайтам. Данная модель создана в трёхмерном виде, но при этом не тормозит работу браузера.
Закладки на панели управления компьютера представлены в очень удобном виде – в форме дилов (плитки, имеющие подпись и картинку).
При установки нового стандартного дила можно использовать как картинку не только скриншоты и подписи, предложенные программой, но и собственные.
Конечно же, вы сами сможете контролировать количество и размер дилов. Но, помимо панели управления, данный плагин имеет множество программных конструкторов.
Скачать данный плагин можно через FireFox , без каких-либо затруднений.
СкачатьADblock Plus
Читайте также: [Инструкция] Как включить флеш плеер в браузере: хром, опера, яндекс и др? Все способы | 2019
Данная программа проверена временем, поэтому скачивание её даст вам 100% результат. Сейчас я расскажу вам, как установить на FireFox .
- В правом верхнем углу вы увидите значок с тремя полосками, вам нужно нажать на него и выбрать пункт «Дополнение» .
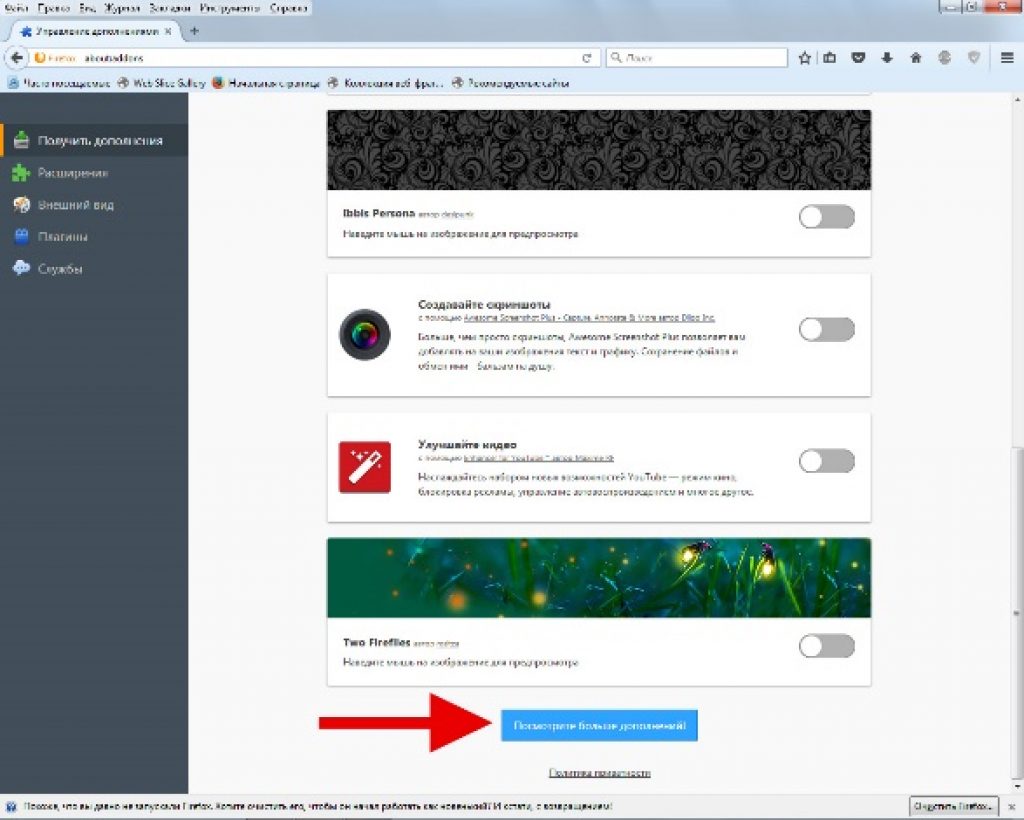
- Затем нажимаем пункт в конце текста «Посмотреть больше дополнений» .
- Далее, попадая в огромный магазин, вам нужно будет вписать: «ADblock Plus » и вам покажут результаты заданной вами темы.
- После этого вам необходимо нажать: «Добавить в FireFox » у нужного предложения.
- Начнется загрузка. Дожидаемся, пока браузер не завершит её, а затем нажимаем в этом окне «Добавить» и браузер устанавливает дополнение.
Читайте также: Как включить javascript в браузере: Инструкция для всех версий

Несмотря на то, что сейчас многие онлайн сайты модернизируются, порой зайти на них очень тяжело из-за формата.
Здесь вам и поможет данная программа.
Скачать её для FireFox не доставит вам хлопот.
Скачивая эту программу, вы быстро сможете заходить на желаемый вами сайт.
СкачатьЧитайте также: 20 способов как скачать видео с YouTube (Ютуба) по ссылке: Бесплатные онлайн и оффлайн приложения для Windows, MacOs, Android и iOS

На некоторых сайтах очень неудобно отслеживать обновления. Здесь и поможет плагин Update Scanner .
Простое (обычное) скачивание данной программы позволит вам точно отслеживать обновления интересующих вас сайтов.
После установки плагина иконка появится в правом верхнем углу. Откройте страницу, которую вы хотите поставить на мониторинг и нажмите иконку Page Monitor. В открывшемся меню нажмите ячейку «Отслеживать».
После этого страница поставлена на мониторинг. Затем выбираем параметры «Настройки» . Ставим галку в чекбоксе и выбираем главу дополнительные настройки.
В нижней правой части экрана появится окно, в нём будет указан список страниц, которые изменились. Впоследствии зелёным шрифтом будут выделены изменения.
СкачатьNoScript
Читайте также: Как сохранить пароли при переустановке системы: Методы 2019 года

NoScript
No script поддерживает версию FireFox 3.0 и выше. Многие сайты заставляют оставлять свои данные, вводить пароли, банковские карты и т.д. Для этого нам и нужен данный плагин.
Он позволяет ограничить набор информации о нас, а также устранить некоторые атаки. Это очень важно, ведь многие пиратские сайты пользуются этим, что впоследствии приносит плачевный результат.
А также эта программа может решать проблемы с рекламой.
Установить данный плагин очень легко. Его установка состоит из двух шагов.
Шаг 1: зайдя на сайт нажмите «Добавить в Firefox» .
Шаг 2: После окончания загрузки нажмите клавишу «Установить сейчас» . Чтобы проверить сайт кликните левой кнопкой мыши по соответствующему значку
СкачатьЧитайте также: Как исчезнуть из интернета? Все способы удаления аккаунтов

Порой, печатая различные тексты, мы не замечаем какие-то незначительные . И это играет с нами не смешную шутку.
Но сейчас у нас есть интереснейшая программа URL Fixer plus Ru and UA , она позволяет нам избежать данных ошибок.
Очень часто мы нажимаем соседнюю клавишу или печатаем на другом языке. Но это всё в прошлом.
Скачивается данный плагин очень легко. Поэтому, если не хотите допускать ошибки по мелочам, устанавливайте и работайте в своё удовольствие.
СкачатьLastPass Password Manager
Читайте также: Как установить пароль на папку Windows: Лучшие программы для шифрования
Вы когда-нибудь встречались с такой проблемой, как забытый пароль? В настоящее время мы регистрируемся в , электронных почтах и всегда боимся забыть от них пароль.
Но программа Password Manager запомнит все ваши пароли. Вам не придётся долго мучиться, запоминать все пароли и e — mail .
Они будут все вместе на одной удобной странице.
СкачатьЧитайте также: Как скачать видео с контакта бесплатно? Лучшие ТОП-5 приложений для скачивания 2018 года (+Отзывы)
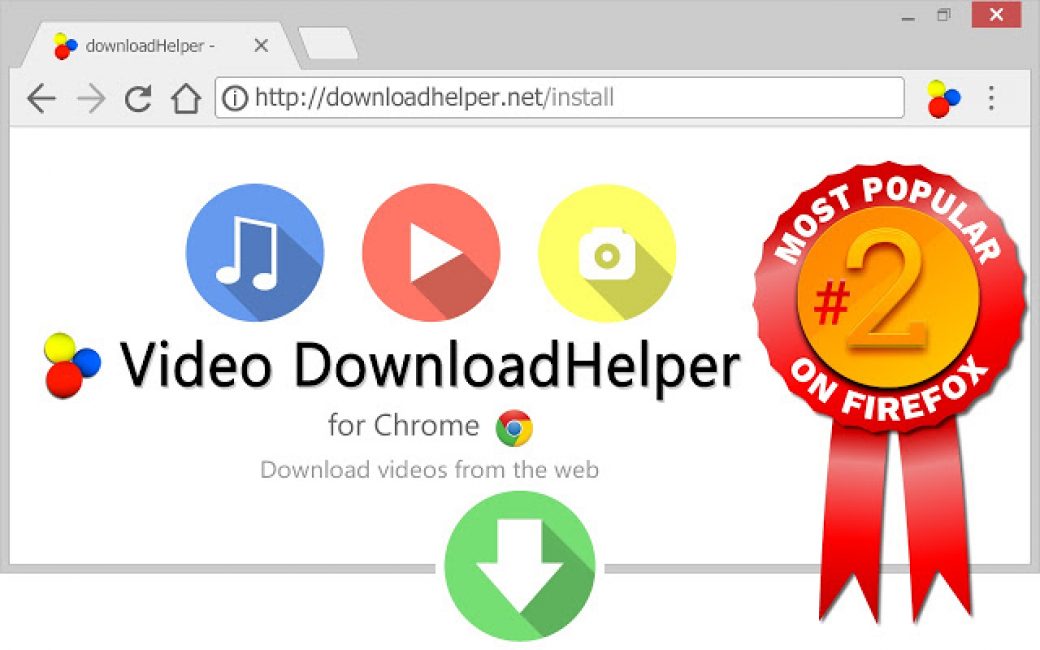
Одним из популярнейших ресурсов по просмотру фильмов и сериалов, слежение за жизнью своих любимых видеоблогеров являются сайты и RuTube .
И когда вы собираетесь куда-нибудь уехать или улететь, встречаете проблему скачивания фильмов в дорогу.
Но, благодаря плагину Video DownloadHelper для FireFox , вы сможете скачать ваши любимые видеоролики за один клик.
Правда говоря, данная программа платная, но я уверен, что это того стоит.
Ведь, помимо YouTub е и Rutube , данное приложение позволяет поддерживать различные видео форматы, что является огромным плюсом.
СкачатьЧитайте также: ТОП-15 Программ для бэкапа: cохраняем данные правильно | Windows + Android

У каждого наверняка есть любимый сайт, на которой хочется возвращаться снова и снова. C ейчас я расскажу вам, как установить и использовать данную программу, которая позволяет запоминать предыдущие сессии.
1 шаг: для начала нужно забить в поисковике «Session Manager скачать для FireFox » и пройти по данной ссылке.
2 шаг: затем нажмите на окно «Скачать расширение» .
Как уже было сказано, данная программа выполняет две основные функции:
- Сохранение открытых вкладок
- Открытие сохранённых вкладок
Сейчас подробно рассмотрим каждую функцию.
- Нажать установленный нами значок.
- Затем нужно дать имя файлу, чтобы отличить его от других и сохранить его, нажав ячейку «Save » .

В настоящее время самая большая проблема – это мусор.
К сожалению, он есть и в компьютере, но мы не собираемся с этим мириться. И Clear Console в том числе.
Это плагин для FireFox , который борется с кэшем на ваших компьютерах. Скачивание данного плагина очень простое.
Необходимо зайти на сайт, скачать, увидеть значок, который должен появиться в верхней панели вашего устройства. И можно пользоваться.
Использование данного плагина очень лёгкое.
Всего лишь нужно нажать и «вуаля, результат на лицо».
СкачатьЧитайте также: 20 Компьютерных лайфхаков на каждый день: открываем для себя новые возможности!
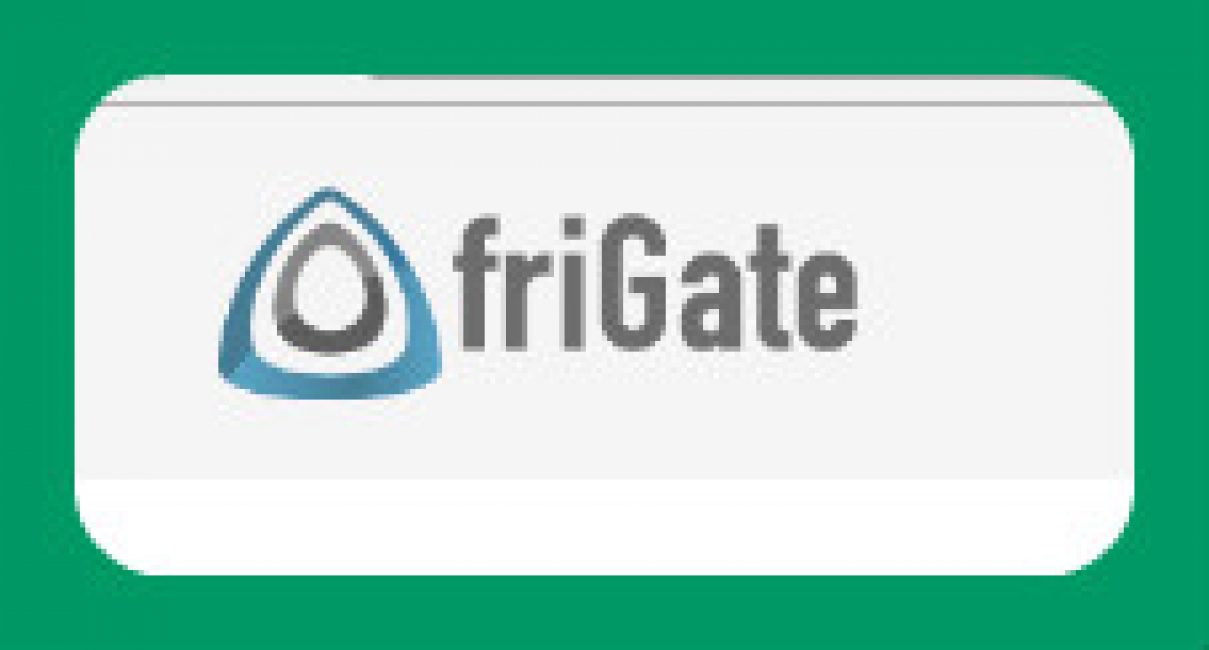
Провайдер и системные администраторы порой самая большая проблема для входа на сайт, так как ресурс заблокирован.
Данный плагин позволяет разблокировать сайт подключением к , но делать это надо осторожно.
Действуя по специальному алгоритму. И ещё один плюс.
Подключается FireGate только к заблокированным сайтам.
Как скачать для FireFox ?

- Браузер начнёт загрузку. Вам нужно будет подождать, а затем нажать «Установить» .
- Для завершения загрузки необходимо перезапустить браузер, согласившись с условием установки.
- Плагин установлен. Об этом вам скажет иконка, которая появится на верхней панели.
Как пользоваться ?
- Для того, чтобы начать работу вам надо будет нажать на значок. У вас выйдет панель.
- Для того, чтобы начать работу, вам надо нажать сначала на «Сайт не из списка» , а затем «Добавить сайт в список» .
- Сайт будет добавлен в список.
- Затем надо нажать вторую строчку, к которой будет добавлен .
- Затем вы увидите занесённые вами в список сайты. Вы должны будете выбрать нужный вам .
- Затем вам выйдет ещё одна рамочку с вариантами. Там будет пункт «Включить turbo-компрессию» .
Сейчас вернёмся к основным настройкам. Я расскажу вам о параметрах.
Если вам не понадобится для каких-либо действий , вам стоит только нажать «Выключить friGate» . И программа будет отключена.
Fast Dial
Читайте также:

Этот плагин служит вашей опорой. Это специальная папка, сохраняющая ваши постоянные страницы. Чтобы не искать и не вбивать это по сто раз, скачивайте вспомогательную программу Fast Dial .
Сегодня я вам расскажу, как установить и как пользоваться данной программой.
Как скачать данный плагин?
Вы сразу сможете пройти на данный сайт, забив: «Скачать Fast Dial для FireFox новую версию» . И пройдите на данный ресурс. Начинайте скачивание через магазин .
Чтобы скачать данную программу, нужно нажать в правом верхнем углу знак (в виде трёх полосочек друг над другом). Вам отобразится окно, там вам следует выбрать вкладку .

В правом верхнем углу появится строчка. В эту строчку вы должны забить название программы: «Fast Dial » . А затем щёлкните на клавишу Еnter на вашей клавиатуре.
Первым же приложением выйдет нужное вам. Рядом с названием и картинкой будет слово «Установить» . Не боясь, нажимайте его. Тем самым вы скачаете плагин для Fire Fox .

Чтобы запустить программу, вам потребуется перезагрузить . Нажмите на ячейку «Перезапустить сейчас» .
Программа скачена!
Как пользоваться Fast Dial ?
Каждый раз, когда вы будете создавать вкладку в браузере, окно будет высвечиваться. Ваша задача заполнить его вкладками.

BlockSite

У многих из нас есть дети. Конечно, мы очень сильно переживаем за них. Сейчас ребёнок вот-вот собирается пойти в школу, а уже достаточно хорошо ориентируется в интернете.
Как же защитить маленькое чудо от ненужных ему сайтов? Здесь и идёт в помощь плагин BlockSite . Скачивать его очень просто. Сейчас я поясню вам как.
- Вы как обычно вводите название со словом скачать: «BlockSite для FireFox скачать» . И проходите на первый сайт.
- Затем в правом верхнем углу вы нажимаете значок (три полосочки).
- Выбираете пункт «Дополнение» .
- В строку для поиска забиваете название плагина: «BlockSite » .
- Вам надо нажать на клавишу «Установить» и перезагрузить браузер, нажав на кнопку «Перезагрузить сейчас» .
- После перезагрузки на экране отобразиться окно. Вы должны нажать на зелёную панель: «Agree and continue » .

Как пользоваться расширением
- Щелкните в правой области окна по кнопке меню браузера. Нажмите в отобразившемся окне кнопку .

- В левой области экрана нажмите кнопку «Расширение» , а затем щёлкните по пункту настройки.

Mozilla – надежный браузер с множеством опций. Однако как и в других обозревателях, его функционал расширяется за счет специальных дополнений. В официальном магазине публикуют различные расширения для Firefox. Они доступны для скачивания всем пользователям, на компьютере которых установлена эта программа.
Расширяем возможности браузера
Дополнениями называют небольшие скрипты, которые встраиваются в Mozilla Firefox, расширяя объем функций. Расскажем в этой статье, какие есть полезные расширения для Firefox, которые нацелены на создание комфортных условий для пользователей. Кроме этого, узнаем, где их загружать и как решить проблему с загрузкой.
Где скачать и как устанавливать дополнения?
Первый вопрос, которым задаются новички: как установить расширение в Firefox? Интеграция происходит либо в магазине расширений, либо через официальные ресурсы, на которых размещаются установочные файлы расширений для Mozilla Firefox. В первом случае процедура одна и та же для всех дополнений.
- Сначала нужно зайти в магазин. Открыть его по ссылке: https://addons.mozilla.org/ru/firefox/. Найти определенное расширение для браузера Mozilla Firefox можно и в меню обозревателя «Дополнения». Во вкладке «Расширения» найдите поисковую строку в правом верхнем углу и введите туда название утилиты. Поиск дополнения Firefox в магазине происходит тоже через строку со значком лупы.
- Нажмите на зеленую кнопку «Добавить в Firefox».
- Произойдет закачка инсталлятора. Теперь устанавливаем: в маленьком окошке кликните по «Установить».
- Перезапустите браузер. При следующем запуске иконка программы появится уже на панели дополнений. Если значки присутствуют, значит, дополнения для Firefox были успешно установлены.
Проблемы с установкой
Иногда возникают трудности с загрузкой приложений. Они просто не устанавливаются. На то есть несколько причин. Будем определять их по очереди и одновременно решать проблему.
1. Дополнение и версия браузера оказались несовместимыми. Как правило, в официальном магазине публикуют расширения Mozilla Frefox самых последних версий. Что в этом случае делать? Здесь три варианта решения:
- обновить сам браузер, если версия устаревшая;
- попробовать поискать версии плагина, совместимые с версией Firefox, которая стоит у вас на ПК (довольно сложный способ);
- скачать другое расширение, похожее по функционалу – альтернатив сейчас предостаточно, к счастью.
2.Браузер блокирует установку дополнения, так как сайт не является доверенным. Появляется желтая полоса с сообщением. Здесь нужно просто нажать на «Разрешить». Также можно просто отключить проверку расширений в браузере, чтобы заблокированное дополнение можно было спокойно скачать.
3.Если появляется сообщение: ошибка загрузки -228, это означает, что отключен кэш обозревателя. Чтобы включить его, необходимо:
- Зайти в Настройки, а затем в раздел «Дополнительные».
- Перейти в блок «Сеть».
- Посмотрите на раздел кэша. В нем должно быть не менее 1 МБ.
- Закрыть вкладку about:preferences.
Причиной ошибки 228 может стать другая программа. Например, межсетевой или антишпионский экран. Временно отключите эту утилиту, что бы проверить, в этом ли причина. Если проблема в ней, придется просто сделать выбор в пользу приложения или программы.
5.Файлы конфигурации в обозревателе могут быть повреждены. Отсюда и ошибка. Что нужно предпринять в этом случае? Удалить эти файлы. При перезапуске браузер восстановит их, но повреждений уже не будет. Для этого открываем папку профиля.
Кликните по кнопке меню. Нам нужна Справка – круглая иконка со знаком вопроса. Выберите опцию «Информация для решения проблем» в контекстном меню.
В блоке «Сведения о приложении» нажмите на кнопку «Открыть папку».
Выйдите из браузера.
Уберите из списка файлов документы:
- extensions.sqlite,
- extensions.ini,
- extensions.json.
Откройте обозреватель.
6.Другие дополнительные программы в браузере могут быть несовместимы с тем расширением, которое вы пытаетесь установить. Решение: поставьте безопасный режим для нового дополнения.
Где их можно найти?
Где хранятся скачиваемые расширения Mozilla Firefox? В папке профиля. Чтобы она появилась на экране, сделайте следующее:
- Зажмите Windows и R, чтобы запустить окно «Выполнить».
- В строке пишем команду: %APPDATA%\Mozilla\Firefox\Profiles\\. Проще всего – скопировать ее.
Где находятся расширения в меню самого браузера? Открыть вкладку с их перечнем можно в пару кликов: открыть окно «Дополнения» через иконку с тремя линиями. Вы сразу попадаете во вкладку «Расширения». Здесь производится управление программами. В этом меню можно включить, отключить или же вовсе удалить определенное расширение. Кнопка «Настройки» приведет вас в окно с параметрами утилиты.
Несколько популярных дополнений
Программ много, однако только некоторые из них загружаются с завидной частотностью. Узнаем, какие полезные расширения для Firefox можно скачать в официальном магазине.
AdBlock и Adguard
Так как на каждом сайте сейчас полно рекламных баннеров, пользователи начинают интересоваться, можно ли от всех этих элементов избавиться. С помощью таких расширений можно. Adguard также обеспечит дополнительной защитой от фишинговых сайтов. Эти приложения абсолютно бесплатны.
Если вам недоступен какой-либо сайт по причине блокировки его провайдером или администратором, вы можете скачать friGate и обойти закрытый доступ.
Подключение осуществляется за счет сервера прокси. Подключение будет меняться на обычное, когда вы будете заходить на разрешенные ресурсы.
Hola
Эта программа также позволяет открывать запрещенные сайты. Она бесплатная условно. В платной версии больше стран, через которые вы можете установить соединение. Скорость передачи в бесплатном варианте также ниже. Тем не менее, его бывает достаточно в большинстве случаев.
Это одно и лучших дополнений для обеспечения анонимности в интернете. Вы получите доступ к запрещенным ресурсам и дополнительно защитите себя от интернет-жучков. О вас больше не будут собирать информацию, включая ваше имя, возраст, пол, историю посещений в браузере и многое другое.

Дополнение способно скрывать от ресурсов информацию о том, какой обозреватель вы в данный момент используете для серфинга. Далее, информация подменяется – предоставляются данные о работе альтернативного браузера (того, что вы установите в расширении).

Это полезно в случае, когда какой-то сайт корректно работает при использовании, например, только браузера Internet Explorer, а его у вас не будет, если у вас стоит Linux.
Минус дополнения в том, что его интерфейс не на русском, а на английском языке.
Savefrom.net
Приложение помогает загружать аудио- и видеоконтент с наиболее популярных сайтов: YouTube, Вконтакте, Одноклассников, Instagram и т.д. Время от времени в функциональных возможностях появляются и другие сайты. Таким образом, разработка и обновление идет.

iMacros
Если вы не хотите больше выполнять однотипные действия в браузере Мазила, запишите свой скрипт с помощью этого дополнения. У него простой интерфейс – разберется даже новичок. Затем вы сможете просто включать выполнение сценария, и компьютер будет делать все за вас.
Элементы от Яндекса пользуются популярностью, в частности, визуальные закладки. Их можно настраивать (количество ячеек, фон, поисковая строка). Таким образом, они обеспечивают максимальную производительность и удобство.

Дополнение конкурирует с . Здесь также присутствует множество настроек. Можно поставить наиболее подходящие параметры персонализации. Можно не беспокоиться о сохранности своих настроек – они будут храниться в облаке.

Здесь можно отключать работу таких плагинов, как Java, JavaScript и Adobe Flash Player, тем самым закрывая две самые главные уязвимости Фаерфокса. При необходимости, вы можете создать свой белый список ресурсов, для которых программа работать не будет.

LastPass Password Manager
Эта небольшая программа хранит пароли от различных учетных записей. Так как крайне не желательно ставить одни и те же логины и пароли на разные аккаунты, их накапливается огромное количество в голове. Упомнить все – невозможно. На помощь приходит LastPass Password Manager.
Вы должны будете запомнить только пароль от этого сервиса. Пароли от аккаунтов сохраняться в надежном месте – на серверах сервера. Они будут иметь зашифрованный вид. В любой момент их можно автоматически подставить при авторизации на каком-то ресурсе.
Дополнения для Firefox расширяют функционал браузера, безусловно. Их загрузка происходит в основном в магазине расширений. Там вы найдете блокировщики рекламы, защитники, средства для персонализации начальной страницы и многое другое.
Как известно, базовый инсталляционный пакет Firefox содержит лишь основные инструменты для серфинга - подавляющее число дополнительных функций реализуется через установку дополнений (extensions), создаваемых сторонними разработчиками. Это позволяет пользователям настраивать браузер в соответствии со своими потребностями, самостоятельно комплектуя набор необходимых им программных модулей. Спектр возможностей, реализуемых через дополнения, невероятно широк - с их помощью можно полностью изменить внешний вид браузера, добавить в него дополнительные кнопки и панели и даже внедрить совершенно новые функциональные возможности, например, научить браузер переводить страницы, выполнять функции FTP-клиента и т.д. Подавляющее число дополнений вместе с их кратким описанием представлено на сайте addons.mozilla.org . Установка дополнений сложностей не вызывает - достаточно просто щелкнуть по соответствующей ссылке на web-странице данного дополнения. После этого появится окно с вопросом о разрешении на установку дополнения, и в случае положительного ответа пользователя, дополнение будет установлено. Установленные дополнения доступны из меню "Инструменты" либо через дополнительно появляющиеся панели, кнопки и меню (зависит от конкретного дополнения), а управление ими (редактирование параметров настройки дополнений, обновление их, удаление или отключение) обычно осуществляется в менеджере дополнений, открываемом с помощью команды "Инструменты" > "Дополнения". Из менеджера дополнений также можно установить новые дополнения из списка рекомендуемых.
По умолчанию браузер будет периодически проверять, не появились ли новые версии для установленных дополнений, и автоматически их устанавливать. Если такой подход к делу вас не устраивает, то можно отключить автоматическое обновление - то есть убрать флажок "Обновления установленных дополнений" в окне "Настройки" (команда "Инструменты" > "Настройки", вкладка "Дополнительно"). В таком случае нужно будет периодически проверять наличие обновлений, открыв окно управления дополнениями ("Инструменты" > "Дополнения"), выбрав дополнение и щелкнув на кнопке "Найти обновления". Для завершения установки дополнений либо их обновлений требуется перезапуск Firefox. Обновляя сам браузер, нужно иметь в виду, что подобная операция запросто может привести к тому, что парочка-другая любимых дополнений с новой версией Firefox откажется работать, поскольку расширения обновляются отнюдь не одновременно с браузером, а позднее его. Так что с этим вопросом чрезмерно торопиться явно не стоит. О некоторых полезных дополнениях Mozilla Firefox мы ранее уже писали , а в этой статье рассмотрим еще ряд интересных программных модулей.
Быстрый серфинг
Быстрый доступ к часто посещаемым сайтам в Firefox осуществляется через обычные закладки либо "умные" папки в панели закладок. Помимо этого, несложно настроить браузер на быстрое открытие каких-то конкретных страниц с помощью дополнений Session Manager, Morning Coffee или Speed Dial, что будет полезно, если в процессе интернет-серфинга вам часто (а может быть, и ежедневно) приходиться загружать одни и те же страницы - скажем, какие-то новостные или тематические ресурсы. Session Manager обеспечивает сохранение (автоматически или при выборе соответствующей команды вручную) всей сессии (то есть состояния всех открытых вкладок). В итоге, при последующих открытиях браузер может самостоятельно или по запросу пользователя открывать нужную сессию (а не только последнюю, как умеет сам Firefox) и восстанавливать состояние всех открытых в данной сессии вкладок. Настройка поведения дополнения осуществляется с помощью команды "Инструменты" > "Менеджер сессий" > "Настройки менеджера сессий".При желании, можно создать несколько таких рабочих сессий и быстро открывать их, применяя команду "Инструменты" > "Менеджер сессий" > "Имя сессии" либо выбирая имя нужной сессии из панели Session Manager. Названную панель несложно вытащить на панель инструментов браузера, воспользовавшись командой "Вид" > "Панели инструментов" > "Настроить". Подобный набор сессий удобен не только для быстрого открытия часто посещаемых страниц, но и тех, на которых вы бываете лишь время от времени или просто планируете побывать еще раз, но сохранять адреса страниц в виде закладок не считаете разумным.
С помощью дополнения Morning Coffee также можно открывать одним кликом сразу несколько сайтов. Причем загружаемая на автомате подборка сайтов может зависеть от дня недели, что довольно актуально, поскольку имеется немало ресурсов, где обновления производятся по конкретным дням недели, а значит, и загружать их ежедневно в начале работы вовсе не требуется. Чтобы занести ресурс в список быстрой загрузки на конкретный день (комбинацию дней, только на рабочие дни либо выходные), нужно после открытия соответствующего сайта вызвать из панели Morning Coffee команду "Добавить сайт в список" и указать нужный день или комбинацию дней либо открыть окно настроек и вручную добавить URL сайта. А для быстрого открытия составленного дайджеста сайтов достаточно воспользоваться командой "Загрузить список сайтов".
Дополнение Speed Dial используется несколько иначе и оснащает Firefox панелью быстрого запуска - по сути, такой же, что имеется в Opera и ряде других браузеров. С помощью этого дополнения браузер может запомнить до девяти указанных пользователем сайтов и отображает их в виде миниатюр. В дальнейшем запомненные сайты можно будет загружать из вкладки быстрого доступа, которая открывается автоматически в новом окне или вкладке (если соответствующие флажки будут подключены в настройках дополнения) либо вручную через кнопку Speed Dial. Для появления этой кнопки на панели инструментов потребуется включить при первоначальной настройке дополнения соответствующий флажок либо позднее добавить кнопку на главную панель (команда "Настроить" из контекстного меню, вызванного на панели инструментов). Внести сайты в список Speed Dial можно двумя способами - с помощью команды "Установить в Speed Dial" меню "Закладки" либо с применением той же самой команды, но обращаясь к ней уже из контекстных меню, появляющихся при щелчке по нужной вкладке или странице. Правда, второй вариант окажется возможным лишь после корректировки настроек плагина.
Сделать процесс серфинга более удобным может применение дополнения ThumbStrips . После установки данного дополнения для всех посещенных страниц на автомате будут создаваться мини-скриншоты, размещаемые в виде ленты внизу экрана (лента появляется/скрывается по щелчку на кнопке Open/close ThumbStrips). Это позволит гораздо быстрее возвращаться к ранее посещенным страницам, ведь для подобного возврата уже не придется многократно нажимать на кнопку "Назад", а достаточно будет прокрутить ленту скриншотов и щелкнуть на интересующем снимке страницы, что и приведет к ее загрузке. При необходимости нужные наборы скриншотов (лишние скриншоты перед этим разумнее удалить) - то есть указывающие на страницы, к которым в дальнейшем планируется обращаться, могут быть сохранены на диске. Это позволит при следующем серфинге быстро загружать интересующий набор скриншотов и соответствующие им web-страницы.
Если вам приходится регулярно посещать некоторые web-ресурсы и для вас важно не упустить появление на них какой-либо новой информации (например, об обновлениях программных продуктов, изменении цен, котировок, курсов валют и любой другой информации, важной для вашего бизнеса), то данный процесс стоит автоматизировать. Как? Можно, скажем, установить web-сканер WebSite-Watcher - данное решение будет скрупулезно отслеживать любые обновления контента на указанных сайтах и своевременно сигнализировать об этом пользователю, но за него придется выложить 29,95 (Basic Edition) либо даже 49,95 (Personal Edition) евро. Есть и более простой и при этом бесплатный вариант добиться сходного результата - воспользоваться плагином Update Scanner , который будет добросовестно следить за web-страницами на наличие обновлений и при выявлении таковых извещать об этом пользователя через всплывающие в правом нижнем углу экрана окно уведомления.
Подобный мониторинг производится с указанной в настройках страницы периодичностью, а все изменения выделяются на страницах желтым маркером - то есть затрачивать время на просмотр изменившихся страниц в полном объеме вовсе не потребуется, что очень удобно.
Если вам нередко приходиться загружать множество страниц, не имея уверенности, что они содержат требуемую вам информацию, имеет смысл установить дополнение Cooliris Previews . Данное дополнение обеспечивает так называемый предварительный серфинг, при котором страница открывается в небольшом временном дополнительном окне (что быстрее, чем обычная загрузка страницы), по информации в котором можно сориентироваться, требуется ли вам вообще ее открывать. Технология подобного открытия проста - при наведении мыши на интересующую ссылку рядом с ней появляется маленький голубой значок, а при перемещении мыши на данный значок открывается окно предварительного просмотра. При необходимости, данное окно можно скрыть во временной закладке, и тогда в любой момент вы сможете взглянуть на него еще раз. Помимо предварительного просмотра, дополнение Cooliris Previews предоставляет возможность поиска конкретных слов на ресурсах thefreedictionary.com, Google Images, Google Search или Wikipedia. На практике это означает следующее - можно выделить то или иное незнакомое слово на открытой странице и через контекстное меню запустить поиск данного слова, например, в энциклопедии Wikipedia.
А если требуется загрузить несколько соседних ссылок на открытой странице, то существенно ускорить процесс поможет дополнение Snap Links , которое обеспечивает групповое открытие всех выделенных в блок ссылок. То есть пользователю нужно будет лишь выделить подходящий блок ссылок при нажатой правой кнопке мыши - и браузер начнет загружать соответствующие страницы в отдельных вкладках. При необходимости, в настройках несложно также изменить механизм распознавания и способ открытия ссылок - например, сделать ответственной за функцию выделения среднюю кнопку мыши и открывать ссылки в отдельных окнах, а не вкладках. К сожалению, это дополнение работает только со старыми версиями Firefox (1.0+ - 3.0a8), а его автор пока никак не реагирует на многочисленные пожелания поклонников Snap Links обновить дополнение для работы под Firefox 3.5.
