Установка Google Chrome в Linux. Установка веб-браузера Google Chrome на ОС Ubuntu Установка google chrome на линукс
Самым надежным браузером для Linux долгие годы остается Google Chrome. Этот вэб-обозреватель умудрился буквально покорить все операционные системы, не стал исключением и “пингвин”. Его главные козыри — скорость, удобство и надежность.
Google Chrome для Linux также радует стабильной работой и отсутствием проблем с бесконечными зависами. С ним Интернет-серфинг превращается в настоящее удовольствие. Открывайте десятки вкладок одновременно, запускайте видео-файлы, просматривайте огромные таблицы. Браузер успешно справится с испытаниями, не жалуясь, что ему не хватает ресурсов. Благодаря почти идеальной синхронизации ему не требуется много памяти, и он отлично приживется даже на слабых машинах.
Версия Гугл Хром для Линукс радует своим простым, интуитивно понятным дизайном, широкими возможностями настройки, а также синхронизацией историй посещений и закладок с помощью аккаунта в Google. Вы сможете продолжать работу на любом устройстве, в любой момент.
Функционал
Google Chrome для Linux — это отличный помощник при работе в Сети. Благодаря талантам и стараниям разработчиков, браузер при “переезде” на новую ОС сохранил все свои функции. Кроме того, он регулярно обновляется, так что если вам чего-то не хватает — может просто следует немного подождать?
Вэб-обозреватель радует простотой и удобством. Адресная строка совмещена с поисковой, встроена функция голосовых команд, имеется любимый многими пользователями режим инкогнито.
Благодаря возможности синхронизации данных, вы можете не беспокоиться о потере каких-то важных сведений или их недоступности. С любого вашего устройства вы получите доступ к истории поиска, закладкам и открытым вкладкам.
Стабильный, самостоятельно обновляющийся flash-плейер дает возможность просматривать файлы мультимедия, без которых интернет был бы “голым”.
Впрочем, это совсем не значит, что браузер позволит вам делать все, что угодно. И нет, это не “восстание машин”, а встроенное приложение, которое предупредит вас о попытке захода на подозрительный сайт. Конечно, вы всегда можете игнорировать сообщение, но даром Хром паниковать не будет.
Плюсы и минусы программы
Можно синхронизировать Хром для разных устройств;
Регулярные обновления;
Большой набор функций;
Скромные системные требования;
Большая производительности.
Некоторые обновления появляются позже, чем в версии для “Винды”.
Системные требования для установки
ОС: Ubuntu 10.04 +; Debian 6 +; OpenSuSE 11.3 +; Fedora Linux 14
Процессор: Intel Pentium 4 / Athlon 64 или более поздней версии с поддержкой SSE2;
Свободное место на диске: 350 Мб;
Оперативная память: 512 Mб.
Как установить
Скачать Chrome для linux. Сделать это можно, пройдя по ссылке на этой странице. Она ведет на официальный сайт, где вы найдете самую “свежую” версию программы.
Запустите установочный файл.
Выберите подходящий под вашу систему пакет для скачивания.
Нажмите “Принять условия и установить”.
Как удалить браузер
Откройте окно управления.
В версиях GNOME, Unity, и Cinnamon нажмите Ctrl + Alt + T.
В версии KDE нажмите Меню приложений > Система > Консоль.
Воспользуйтесь командой для удаления:
Системы на базе Debian. Введите sudo dpkg -r google-chrome-stable.
Прочие системы. Введите sudo rpm -e google-chrome-stable.
Когда появится запрос, укажите пароль компьютера.
Скачать Chrome для linux
32 bit .deb (Для Debian/Ubuntu)
64 bit .deb (Для Debian/Ubuntu)
32 bit .rpm (для Fedora/openSUSE)
64 bit .rpm (для Fedora/openSUSE)
Google Chrome — один из самых популярных в мире веб-браузеров, и естественно многие пользователи задаются простым вопросом: «Как же установить Google Chrome на Ubuntu». Сделать это, к слову сказать, не так уж и сложно. Достаточно знать азы работы с пакетами и приложениями, чтобы понимать принципы установки Google Chrome и других веб-браузеров на различных дистрибутивах Linux. И тем не менее, у некоторых пользователей, чаще всего новичков, могут возникнуть проблемы с установкой Google Chrome на Ubuntu, поэтому сегодня, в этой статье, я расскажу вам о том, как можно установить этот замечательный браузер.
Как установить Google Chrome в Ubuntu и Linux Mint
В принципе, здесь нам достаточно просто перейти на официальный сайт (для этого мы используем стандартный веб-браузер в Ubuntu — Mozilla Firefox), и скачать там файлы установки Google Chrome.

На этой странице нам предложат принять «Условия использования Google Chrome», соглашаемся и переходим к загрузке установочного *.deb файла. Если по каким-то причинам у вас это не работает, вы можете воспользоваться прямой ссылкой.

После загрузки файл будет помещен в директорию ~/Downloads (или ту, которую вы используете для хранения загруженных файлов по-умолчанию). Переходим туда и выбираем наш файл.

После двойного щелка откроется окно установки приложений в Ubuntu. Там нам необходимо кликнуть по кнопке «Установить», и подождать, после этого, пару секунд.

Не забываем про пароль от аккаунта, который необходимо вводить при установке каждого приложения (или при каком-то важном изменении в системе).
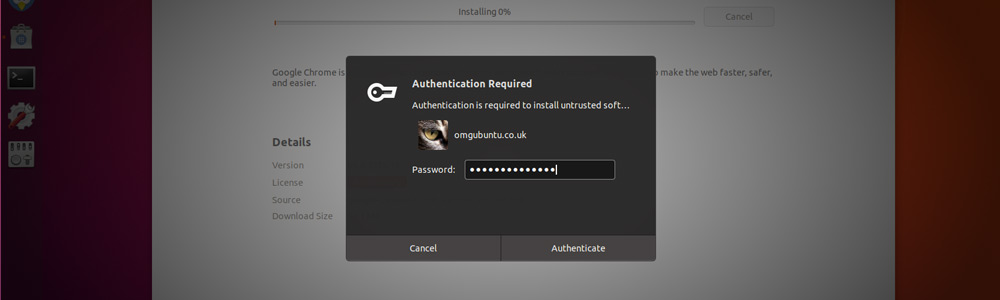
После установки вы сможете найти браузер Google Chrome в списке своих приложений и/или с помощью глобального поиска в меню Dash.
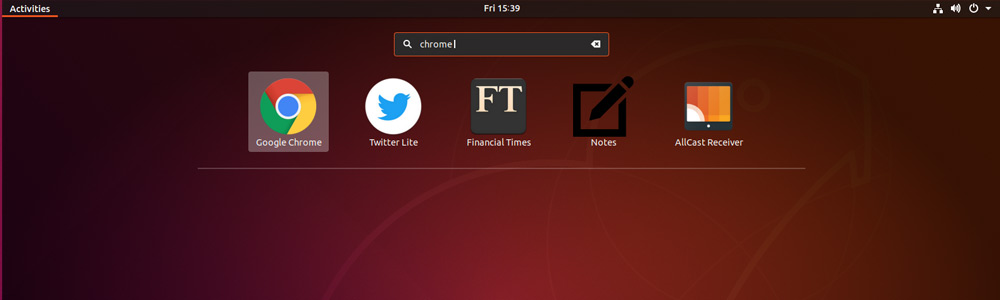
Настройка Google Chrome на Ubuntu
При первом запуске Google Chrome предложит вам сделать его браузером по-умолчанию, а также спросит вас, хотите ли вы отправлять баг-репорты разработчикам. Существует мнение, что если вы будете отправлять эти самые баг-репорты, приложение будет работать лучше и стабильнее. Верить этому или нет — решайте сами.

Пользователи Linux, Ubuntu не могут использовать инсталляторы.exe приложений Windows, поэтому необходимо скачать Google Chrome для Linux в формате.deb, чтобы установка работала автоматически. Мы подготовили данную версию специально для пользователей использующих Linux для работы. Ведь самому достаточно непросто догадаться, как найти совместимую сборку с системой которая не поддерживает.exe.
Мы подобрали специальную версию, которая будет работать даже в Linux Mint 19, а установка производится автоматически, достаточно запустить загруженный файл. Преимущества данного варианта довольно высокие, ведь Вам не придется использовать командную строку и вводить команды для получения инсталляционного пакета, его ручной установки и занесения в общий список приложений.

Скачать Google Chrome для Linux Mint
Ниже будет прямая ссылка на загрузку последней версии Google Chrome для Linux. После загрузки и установки должно высветиться окно с надписью “Эта версия уже установлена”. Тогда можно будет закрыть окно установки и перейти в панель всех программ. В разделе интернет появится иконка Google Chrome и оттуда Вы сможете запускать браузер.
На этом этапе установку можно считать завершенной. Вы всегда можете скопировать значок с панели на рабочий стол, либо просто переместить его в расположении. Когда приложение установлено при помощи установщика.deb, то удаление можно производить прямо из панели со всеми программами, достаточно выбрать программу правой кнопкой мыши и подтвердить удаление. Другое дело, когда это приходится делать с помощью командной строки.

Установка Google Chrome на Linux через командную строку
Данный вариант подойдет для пользователей, которым не удалось установить браузер при помощи дистрибутива. Для начала необходимо включить терминал Linux, а после начать прописывать следующие команды.
Для получения прав для установки приложений прописываем:
sudo su
Для добавления нового репозитория прописывается:
echo "deb http://dl.google.com/linux/chrome/deb/ stable main" > /etc/apt/sources.list.d/google-chr
Для загрузки ключа репозитория используется:
wget -q -O - https://dl-ssl.google.com/linux/linux_signing_key.pub | apt-key add -
Делаем обновление списка доступных пакетов:
apt-get update
И только после этого производим установку:
apt-get -y install google-chrome-stable
В случае чего удаление производится с помощью команды:
apt-get -y remove google-chrome-stable

Отличается ли Linux версия Chrome от Windows?
На самом деле нет. Интерфейс в точности такой же, только процедура установки несколько отличается. В первом случае мы рассмотрели инсталяцию с помощью.deb установщика, а во втором при помощи специального терминала Linux, который позволяет автоматически подгружать приложения, компоненты и различные библиотеки, достаточно знать какие команды необходимо прописывать.
В обоих случаях при должной работе системы установка завершается корректно. Лишь если во время установки выключить компьютер, возможна потеря данных и проблема с установкой, но тогда есть команда удаления приложения, после которой можно повторить процедуру.
Приветствую Всех!
Google Chrome является самым популярным браузером. В стандартных репозиториях Ubuntu есть веб браузер Chromium, но если вам нужен браузер в состав которого уже включены плагин для просмотра PDF документов и свежая версия Adobe Flash Player то целесообразнее установить Google Chrome.
Установку Google Chrome можно произвести 2 способами. Рассмотрим первый из них.
Установка из терминала.
Для установки Google Chrome нужно загрузить ключ репозитория:
Открываем меню Dash, вводим в поиске ter и запускаем «Терминал».
После знака $ вводим слежующую команду и нажимаем клавишу «Enter»
Wget -q -O - https://dl-ssl.google.com/linux/linux_signing_key.pub | sudo apt-key add -

Убедимся что ключ успешно добавлен.
Добавляем сам репозиторий и обнововляем список пакетов:
Sudo sh -c "echo "deb http://dl.google.com/linux/chrome/deb/ stable main" >> /etc/apt/sources.list.d/google.list" sudo apt-get update
Из официального репозитория возможно установить три версии Chrome:
- google-chrome-stable — стабильная версия
- google-chrome-beta — бета-версия
- google-chrome-unstable — версия для разработчиков
Sudo apt-get install google-chrome-stable
Второй способ.
Установка из deb-пакета.
Скачиваем с официального сайта Google DEB-пакет .

Выбираем требуемый пакет и нажимаем кнопку «Принять условия и установить».

Выбираем открыть в «Центре приложений Ubuntu» и нажимаем кнопку «ОК».

В открывшемся окне Центра приложений Ubuntu нажимаем кнопку «Установить» .

Ждем окончания процесса установки и закрываем центр приложений.

Открываем меню Dash, вводим в поиске chrom и запускаем браузер.

При первом запуске Google Chrome будет предложено назначить его браузером по умолчанию. Я выбрал использовать по умолчанию и после нажатия кнопки «ОК»

Откроется устанавленный браузер Crome. И теперь можно начинать работать с ним.

Мы рассмотрели как установить Google Chrome из терминала, а также как это сделать скачав deb-пакет с официального сайта. И если остались непонятные вопросы по данной теме и есть предложения, то прошу их писать в комментариях. Всем пока!
Одним из самых популярных браузеров в мире считается Google Chrome . Далеко не все пользователи довольны его работой из-за большого потребления системных ресурсов и не для всех удобной системой управления вкладками. Однако сегодня мы бы не хотели обсуждать достоинства и недостатки этого веб-обозревателя, а поговорим о процедуре его инсталляции в операционные системы на базе ядра Linux. Как известно, выполнение этой задачи значительно отличается от той же платформы Windows, поэтому и требует детального рассмотрения.
Далее мы предлагаем ознакомиться с двумя различными методами установки рассматриваемого браузера. Каждый будет наиболее подходящим в определенной ситуации, поскольку у вас имеется возможность выбрать сборку и версию самостоятельно, а потом уже добавлять все компоненты в саму ОС. Практически на всех дистрибутивах Линукс этот процесс осуществляется одинаково, разве что в одном из способов придется выбрать совместимый формат пакета, из-за чего мы предлагаем вам руководство, основанное на последней версии Ubuntu.
Способ 1: Установка пакета с официального сайта
На официальном сайте Google для скачивания доступны специальные версии браузера, написанные под дистрибутивы Linux. Вам нужно только загрузить пакет на компьютер и провести дальнейшую инсталляцию. Пошагово эта задача выглядит так:

Детально ознакомиться с методами установки DEB или RPM-пакетов вы можете в других наших статьях, перейдя по указанным ниже ссылкам.
Способ 2: Терминал
Не всегда у пользователя имеется доступ к браузеру или получается найти подходящий пакет. В таком случае на помощь приходит стандартная консоль, через которую можно загрузить и установить любое приложение на свой дистрибутив, включая рассматриваемый веб-обозреватель.

Вы могли заметить, что в ссылке содержится только приставка amd64 , а это значит, что скачиваемые версии совместимы только с 64-разрядными операционными системами. Такая ситуация сложилась из-за того, что Google перестали выпускать 32-битные версии после сборки 48.0.2564. Если вы хотите получить именно ее, нужно будет проводить немного другие действия:

Инсталляция разных версий Chrome
Отдельно бы хотелось выделить возможность установки разных версий Google Chrome рядом или выбора стабильной, бета или сборки для разработчика. Все действия все так же выполняются через «Терминал» .

В Гугл Хром уже встроена свежая версия Adobe Flash Player, но не у всех пользователей Linux она работает корректно. Мы предлагаем вам ознакомиться с другой статьей на нашем сайте, где вы найдете детальное руководство по добавлению плагина в саму систему и браузер.
